Unpacking, setting up and registering your BackHug
Jump to: Unpacking | Registering
IMPORTANT:
The instructions below are a simplified version of the full manual. To read the full manual, please click here.
- The BackHug device is heavy (42kg/92.59lbs when unpacked and 55kg/121lbs when boxed up). Please ask for help when moving the device.
- Don’t cut into the cardboard deeper than 1cm to avoid damaging the upholstery.
How the device will be delivered:
- The BackHug will be delivered by our designated delivery service.
What the package should contain:
- 1x BackHug Device
- 1x Power Cable with Plug
Unpack, and position, the BackHug
1. Take the BackHug device out of the cardboard box, fold up the box and store it safely.To remove the device, gently turn the box on its side and slide the BackHug device out. If needed, ask for help when lifting or moving it.

2. Accessing the Power Supply:
- If the device is not already on its side, gently turn it to access the power supply.
3. Connecting to Power:
- With the device on its side, insert the power cord into the device

- Make sure the on/off switch is set to “O” for "off" before connecting.

- Carefully lift the device and place it on all 4 wooden legs.

- Ensure there is at least 80cm/31.50 inches of space behind the device for the leg rest to raise.

- Plug the mains plug into a socket and switch it on.
- Reach under the device and flick the on/off switch to "I" for "on". You should hear the motors, indicating it is ready to use.
Register your BackHug
When you receive your BackHug device, you will need to register it before using it. Follow the procedures below for registering your device in shared environments like clinics, gyms, or offices, as well as for personal home use.
Shared Environment Device Registration (Clinics, Gyms, Offices)
- Open the App: Use the BackHug app and select "Register Clinic/Gym/Office Device" from the "More" menu on the home screen.
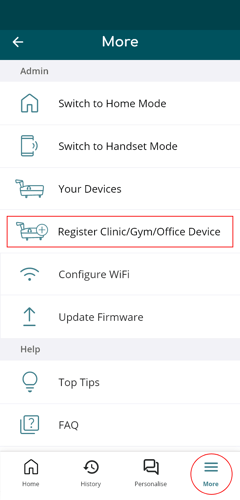
- Scan for Devices: The app will scan for nearby devices and display the results. Click "Register" on the appropriate device.
.png?width=240&height=500&name=Looking%20for%20nearby%20Devices%20(business).png)
- The device should be marked as "Pre-registered."
- Follow the on-screen prompts to complete registration.
Handling Unregistered Devices:
-
- If you receive a message indicating that the device is not fully registered or has an incorrect MAC address, copy the MAC address displayed on your screen and note the serial ID number located on the sticker underneath your BackHug device (e.g., GB-12023-3423-XXXXXX-1D).
- Contact Support: Click the "Contact Support" button and describe the issue in the support form. Our support team will be notified and will work to solve your problem remotely as soon as possible.